Adicionar um usuário no WordPress é tarefa simples, mas requer atenção a alguns detalhes. Já vimos aqui no Curso de WordPress Grátis todos os tipos de usuários e suas funções no WP.
Para adicionar um novo usuário no WordPress, siga estes passos:
- Acesse a tela de criação de usuários
Clique no menu Usuários > Adicionar novo.
- Preencha as informações do novo usuário
Preencha os campos Nome de usuário e E-mail. Os demais campos são opcionais. Recomendamos que você preencha adequadamente todos os campos disponíveis.
- Escolha uma senha
Você pode escolher uma nova senha para esse usuário clicando no botão Mostrar senha. Caso contrário, uma senha será gerada automaticamente. Repare que o WordPress estimula você a criar um senha forte (difícil de adivinhar), portanto se usar uma senha fraca você deverá marcar a opção Confirmar o uso de senha fraca para prosseguir.
- Escolha uma função
Escolha a função mais adequada para o seu usuário. Lembre-se das diferenças entre os tipos de usuário no WordPress.
- Salve o novo usuário
Clique no botão Adicionar novo usuário para finalizar sua criação.
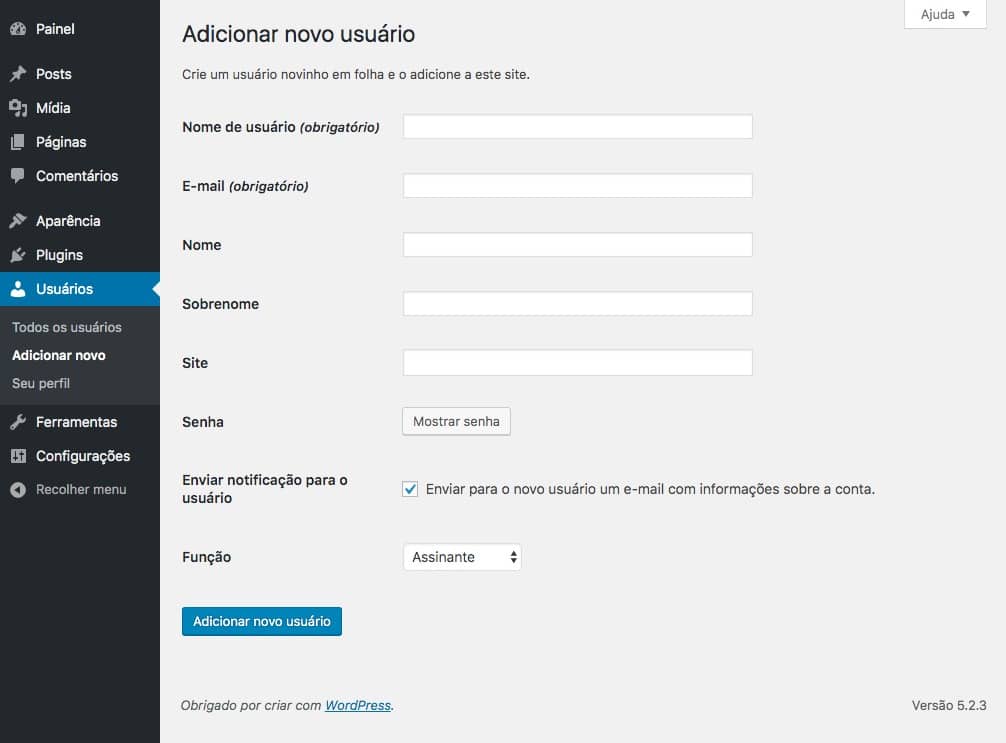
Informações do usuário
Na hora de cadastrar um usuário no WordPress existem diversos campos que podem ser preenchidos. Em seguida, vamos entender o que faz cada um deles.
Nome de usuário
O nome de usuário será utilizado para realizar login no Painel Admin do WordPress. Ele também será utilizado para gerar a URL desse usuário. Por padrão, todo usuário WP possui um endereço responsável por exibir todos os posts de sua autoria.
Se criarmos um usuário com o nome de usuário Ludy Amano, a URL desse usuário será:
https://exemplo.com.br/author/ludy-amano
Perceba que o espaço será substituído por um hífen e todas as letras serão minúsculas e sem acentuação.
O campo e-mail define qual o endereço deve ser utilizado para este usuário. Ele poderá utilizar o e-mail, ao invés do nome de usuário, para fazer login.
O WordPress também utilizará este endereço para obter o avatar do usuário. Ele faz isso por meio do site gravatar.com, que oferece o serviço gratuito de avatares. Sendo assim, o usuário deve ter uma conta Gravatar com o mesmo e-mail associado, para que seu avatar seja exibido.
Nome e Sobrenome
Estes campos são bem auto explicativos, certo? Basicamente você cadastra o primeiro e último nome do usuário. Eles serão utilizados para exibir o nome do usuário quando ele criar um post, por exemplo.
Site
O site do usuário não é tão comum de se utilizar se você está cadastrando diversos autores que fazem parte de uma mesma empresa. Sendo assim, este campo é mais utilizando ao construir blogs ou portais colaborativos com múltiplos autores, cada um com seu próprio site/empresa.
Este campo pode ser exibido na assinatura de um post ou então na própria URL do usuário (exemplo mencionado acima).
Senha
Por padrão este campo fica escondido atrás do botão Mostrar senha. Isso porque ao criar um usuário, o WordPress gera automaticamente uma senha forte (difícil de adivinhar) e a envia por e-mail ao novo usuário.
Caso você não queira utilizar uma senha gerada automaticamente, você pode gerar a sua manualmente. Para isso, clique no botão “Mostrar senha” e em seguida altere a senha.
Importante: caso você gere um senha fraca (fácil de adivinhar) e insistir em utilizar uma senha fraca, você deverá marcar a opção Confirmar o uso de senha fraca. Assim você mostra que está ciente dos riscos que está correndo e o WordPress libera a criação desse novo usuário.
Enviar notificação para o usuário
Deixar esta opção marcada faz com que o novo usuário seja notificado por e-mail logo após sua criação. Neste e-mail ele receberá:
- Nome de usuário
- Link para criar uma nova senha de acesso
- URL para acessar o Painel Admin
Função
Neste campo você deve escolher qual função este usuário WordPress terá. Dentre as possíveis funções estão:
- Assinante
- Colaborador
- Autor
- Editor
- Administrador
Adicionar novo usuário
Por fim, lembre-se de clicar no botão Adicionar novo usuário para concluir o cadastro do mesmo.
Conclusão
Incluir um novo usuário é uma tarefa bem simples, no entanto você deve ter bastante cuidado ao escolher uma senha e a função deste usuário.
Os campos acima são apresentados durante a criação do usuário, mas você vai perceber que ao editar aquele usuário WordPress outros campos adicionais aparecerão.

