Editar um usuário no WordPress é algo simples. Esse recurso permite que você altere informações básicas de um usuário até configurações pessoais como idioma, por exemplo.
Para editar um usuário no WordPress, siga estes passos:
- Acesse o menu de usuários
Após acessar o Painel Admin do WordPress você encontrará no menu Usuários > Todos os usuários a lista completa dos usuários cadastrados em seu site.
- Escolha o usuário que deseja editar
Passando o mouse sobre qualquer um dos usuários, você encontrará a opção de Editar. Clique nela e logo estará na tela de edição deste mesmo usuário.
- Altere as informações ou configurações desejadas
Preencha os campos e as informações que deseja alterar.
- Salve as alterações
Após concluir as alterações, clique no botão Atualizar perfil no fim da página.
Usuário vs Perfil
Você notará que existem duas telas muito parecidas no Painel Admin: editar usuário e editar perfil. Ao seguir os passos acima, você encontrará uma tela muito parecida acessando Usuários > Seu perfil.
Abaixo está um comparativo das duas telas. Note que são poucas as diferenças entre as opções. Isso porque, o que muda é que ao editar um usuário no WordPress você estará editando as informações de um terceiro. Ao editar o seu perfil, você estará alterando suas próprias informações.
Editar Usuário
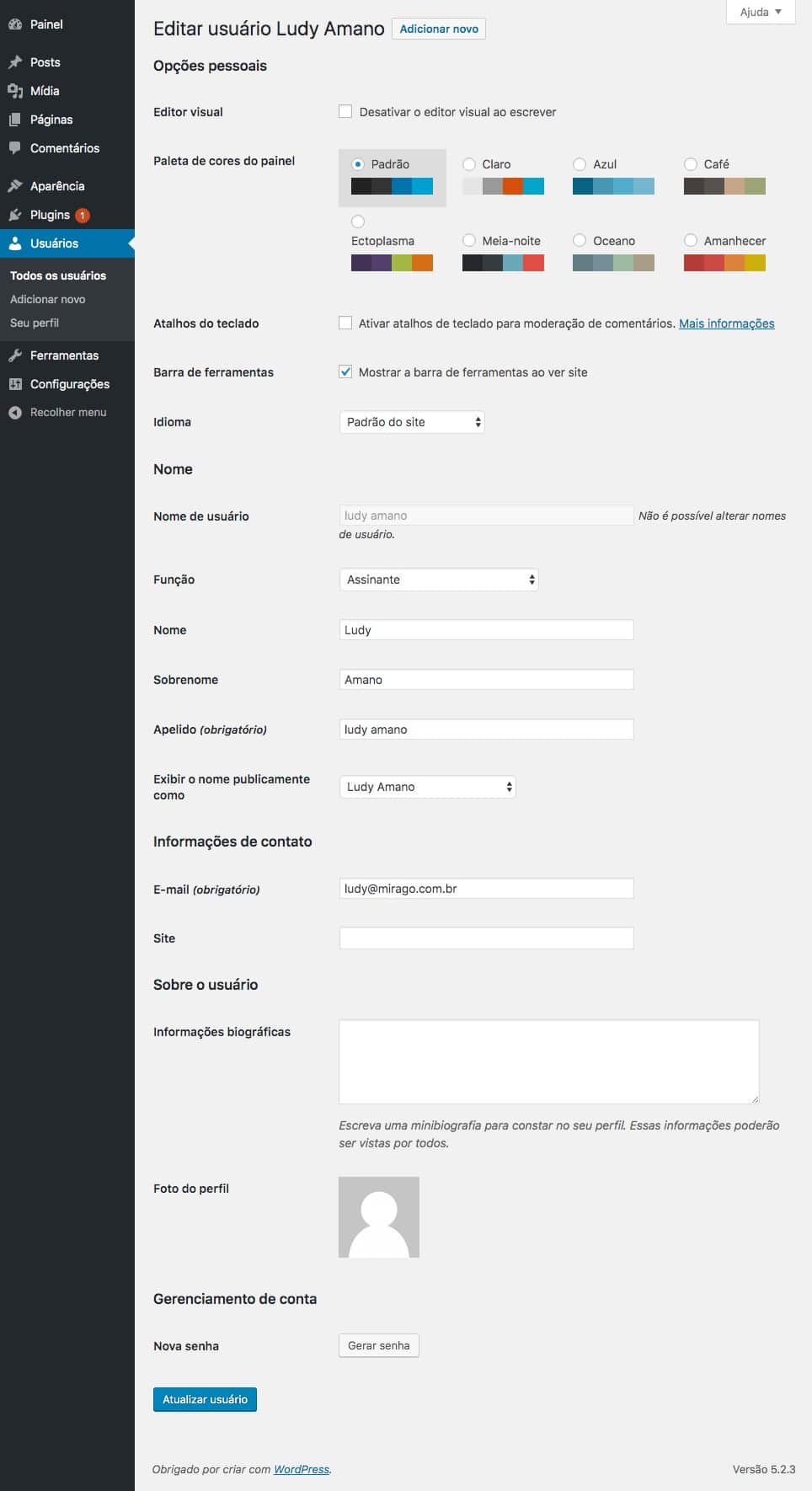
Editar Perfil
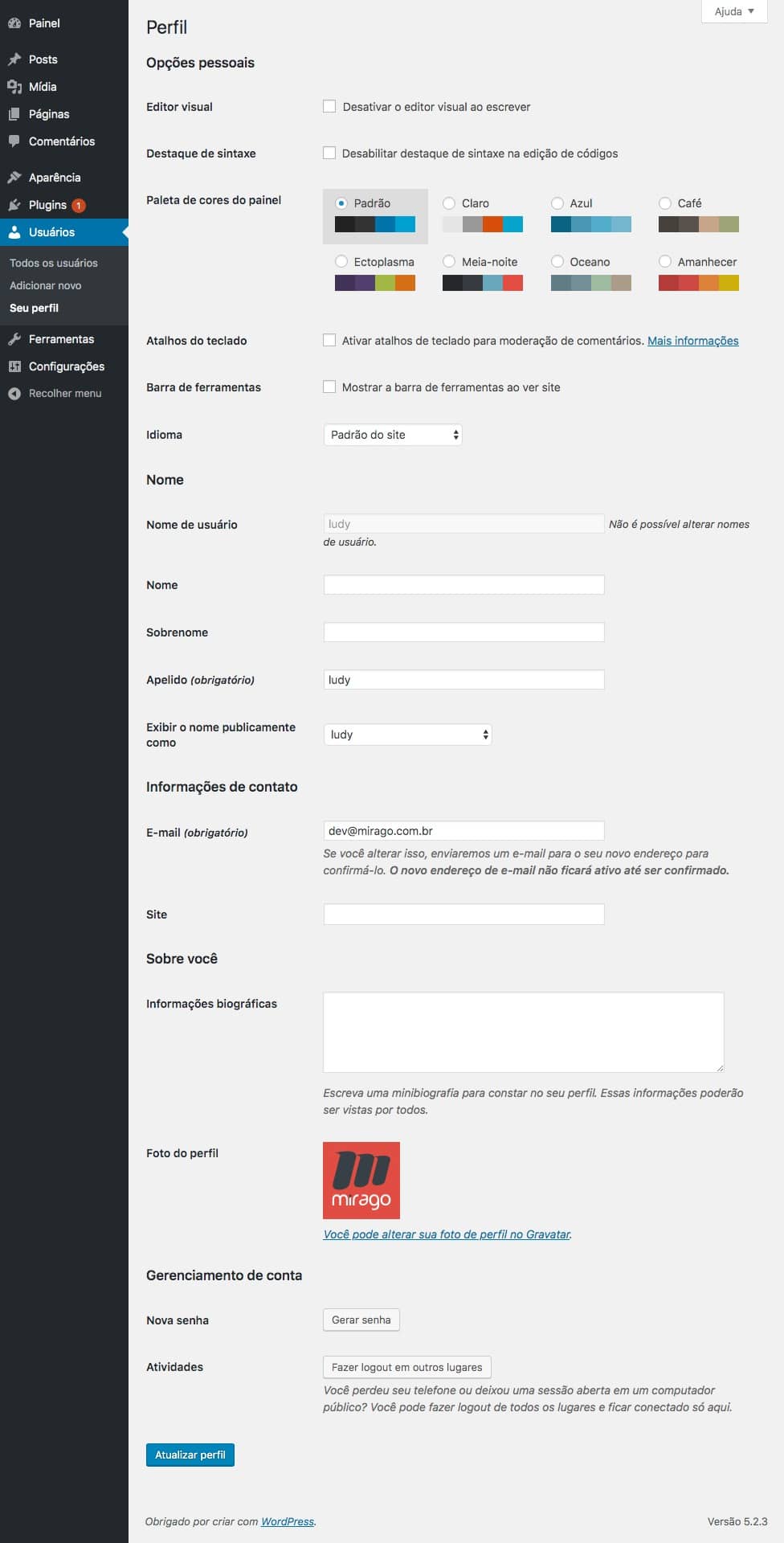
Existem diversos campos nesta tela de edição. Vamos entender o que faz cada um deles.
Opções pessoais
Neste grupo de campos você vai encontrar configurações que estão mais relacionadas a gostos pessoais de cada usuário.
Portanto, ao editar essas opções de um usuário no WordPress, a configuração terá efeito apenas para o usuário que está sendo editado e não para todos os usuários.
Editor visual
Ao desabilitar o editor visual de um usuário, o mesmo deixará de visualizar o editor Gutenberg e passará a ver somente o editor de código durante a criação de algum conteúdo.
No print abaixo é possível ver como ficaria a tela de edição de um post com o editor visual desabilitado.

Note que as opções de adicionar blocos estão desativadas. Dessa forma, o usuário que prefere apenas utilizar código HTML para criar o conteúdo pode fazer isso diretamente, sem ter que ficar alternando entre editor visual e editor de código.
Destaque de Sintaxe
Não recomendamos o uso do Editor de código (Aparência > Editor de Temas) para iniciantes ou pessoas que ainda não dominam programação em HTML, CSS, JS e PHP.
Mas se você um dia resolver utilizá-lo, notará que o WordPress por padrão destaca a sintaxe por meio de cores diferentes e também apresenta um numeração das linhas de código.
Ao Desabilitar destaque de sintaxe na edição de códigos você notará que esses recursos deixarão de existir para o usuário que foi alterado. Veja nos dois exemplos abaixo a diferença.


Paleta de cores do painel
Essa opção é bastante pessoal. Por padrão, o Painel Admin leva as cores Preto e Azul, mas é possível alterar essa paleta. Veja na animação abaixo os possíveis esquemas de cores.

Cada usuário pode editar essa opção e deixar o painel do WordPress na cor que prefere.
Atalhos do teclado
Muitas pessoas preferem utilizar atalhos de teclado para tornar o uso de alguma ferramenta mais rápida. Pensando nisso, o WordPress criou alguns atalhos de teclado que podem ser utilizados em algumas ocasiões.
Os atalhos de teclado ficam desativados por padrão, mas podem ser ativados individualmente para cada usuário por meio da opção Ativar atalhos de teclado para moderação de comentários.
Os atalhos de teclado do WordPress ajudam na hora de moderar os comentários. Dessa forma, se o seu site possui um alto volume de comentários que devem ser moderados, essa opção pode ser para você.
“Começando com o WordPress versão 2.7, a capacidade de usar os atalhos do teclado para navegar e moderar comentários foi introduzida. Esses atalhos de teclado são projetados para economizar tempo, permitindo-lhe navegar rapidamente e executar ações em comentários. Se o seu blog recebe um grande número de comentários, você vai achar esses atalhos especialmente úteis.”
Codex WordPress
Barra de ferramentas
Muitos adoram a barra de ferramentas, ao contrário de outros que de cara preferem desabilitá-la. A barra de ferramentas sempre fica ativada no Painel Admin e por padrão também fica habilitada no frontend (ao visitar o site) para usuários logados.
Se preferir não vê-la ao acessar o site logado, você pode alterar desmarcar a opção Mostrar a barra de ferramentas ao ver site. Dessa forma, ao visitar seu site logado no Painel Admin você não verá mais a barra de ferramentas.
Idioma
O idioma é outra opção pessoal. Existem pessoas que preferem utilizar outro idioma na hora de utilizar alguma ferramenta. Eu, por exemplo, fico perdido ao mexer em um Photoshop no idioma Português. Estou tão acostumado a utilizar em inglês, que quando mudam para o português me confundo todo.
Além disso, seu site pode contar com colaboradores de diversos cantos do mundo e, consequentemente, idiomas diferentes.
Nesta opção, você pode editar cada usuário e determinar em qual idioma o Painel do WordPress deve aparecer para esse usuário. Por exemplo, no print abaixo alterei o idioma para japonês.

Uma vez que o idioma de um usuário foi alterado, toda vez que ele fizer login no Painel Admin as opções estarão no idioma selecionado. Isso significa que essa mudança ocorre somente para o usuário que teve seu idioma alterado.
Importante: para poder definir um idioma diferente para um usuário, esse idioma deve estar instalado em seu WordPress. Você pode instalar novos idiomas nas Configurações Gerais do WordPress (campo Idioma do site).
Nome
Falamos anteriormente sobre como adicionar um usuário no WordPress. Muitos dos campos desta seção já foram abordados naquela aula. Portanto, vamos abordar aqui somente os novos campos.
Estes novos campos não aparecem na tela de criação de um novo usuário, apenas na tela de edição. Portanto, se quiser alterá-los, terá de criar o usuário primeiro e depois alterá-lo.
Apelido
É comum fazer confusão e não entender muito bem a utilidade do campo Apelido (nickname). Dessa forma, vou simplificar a explicação.
Ao criar um novo usuário você escolheu um nome de usuário para ele. Por padrão, o apelido será igual ao nome de usuário. No entanto você pode querer alterá-lo, por uma razão: você não quer exibir o Nome e Sobrenome desse autor e sim um apelido.
Vamos usar um exemplo.
Imagine que você está criando o blog da dupla sertaneja Chitãozinho e Xororó. Por isso mesmo, esse WordPress deve ter no mínimo 2 usuários: um para o Chitãozinho e outro para o Xororó.
No momento de cadastrar o usuário do Xororó, você provavelmente vai preencher da seguinte forma:
- Nome de usuário: xororo
- E-mail: [email protected]
- Nome: Durval
- Sobrenome: de Lima
Agora imagina que final de todo post escrito pelo Xororó vai aparecer as informações do autor daquele post:
“Escrito por: Durval de Lima”
Quase ninguém sabe quem é Durval de Lima. Sendo assim, você pode voltar na tela de edição deste usuário e mudar o campo Apelido para Xororó. Em seguida, mudar o nome de exibição pública (próximo campo a ser explicado) para utilizar o apelido.
Exibir o nome publicamente como
Neste campo você pode escolher como o nome do usuário deverá ser exibido no site. Este campo pode utilizar o Nome, Sobrenome, Nome de usuário e Apelido.

Existem 6 possíveis combinações na hora de escolher o nome de exibição (display name). Em seguida, vamos continuar usando o exemplo acima, o do Xororó, para entender como o nome seria exibido em cada uma das opções:
- Nome de usuário: esta opção exibiria apenas xororo, que é o nome de usuário.
- Nome: nesta opção somente o campo Nome é utilizado, portanto seria exibido apenas “Durval”.
- Sobrenome: nesta opção somente o campo Sobrenome é utilizado, dessa forma seria exibido apenas “de Lima”.
- Nome e Sobrenome: ficaria “Durval de Lima”.
- Sobrenome e Nome: ficaria “de Lima Durval”.
- Apelido: ficaria apenas “Xororó”
Informações de Contato
Nesta seção, o único campo novo disponível é o Informações biográficas.
Informações biográficas
Na própria descrição abaixo deste campo diz o seguinte:
“Escreva uma minibiografia para constar no seu perfil. Essas informações poderão ser vistas por todos.”
O que geralmente é feito neste campo é colocar uma espécie de resumo profissional ou pessoal sobre o usuário. Isso porque muitos blogs acabam exibindo abaixo (ou acima) dos posts as informações do autor daquela postagem.
Nesta aula mesmo, você encontra a minha minibiografia no final. Veja o print abaixo.


