O Facebook Canvas é uma nova modalidade de anúncio disponibilizada pelo Facebook que pretende fornecer aos usuários uma experiência de imersão através de anúncios mobile.
O formato Canvas permite que você construa uma experiência única com a combinação de diversos elementos tais como texto, imagens, vídeos, carrosséis, call to action e muito mais.
Esse tutorial é um guia completo para você criar uma experiência imersiva em seus anúncios. Basicamente ele surgiu depois de eu procurar alguns materiais em português sobre esse assunto e não ter encontrado e espero que esse tutorial possa lhe ajudar.
É difícil explicar o Facebook Canvas para quem nunca o viu antes, então nada melhor do que um tutorial para isso, certo? Então vamos lá:
A criação de anúncios Canvas é incrivelmente fácil – ou, pelo menos, muito mais fácil do que você esperaria. O Facebook nos fornece as ferramentas que ajudam a criá-los.
Para acessar o Canvas, clique em “Ferramentas de Publicação” de dentro da sua página …
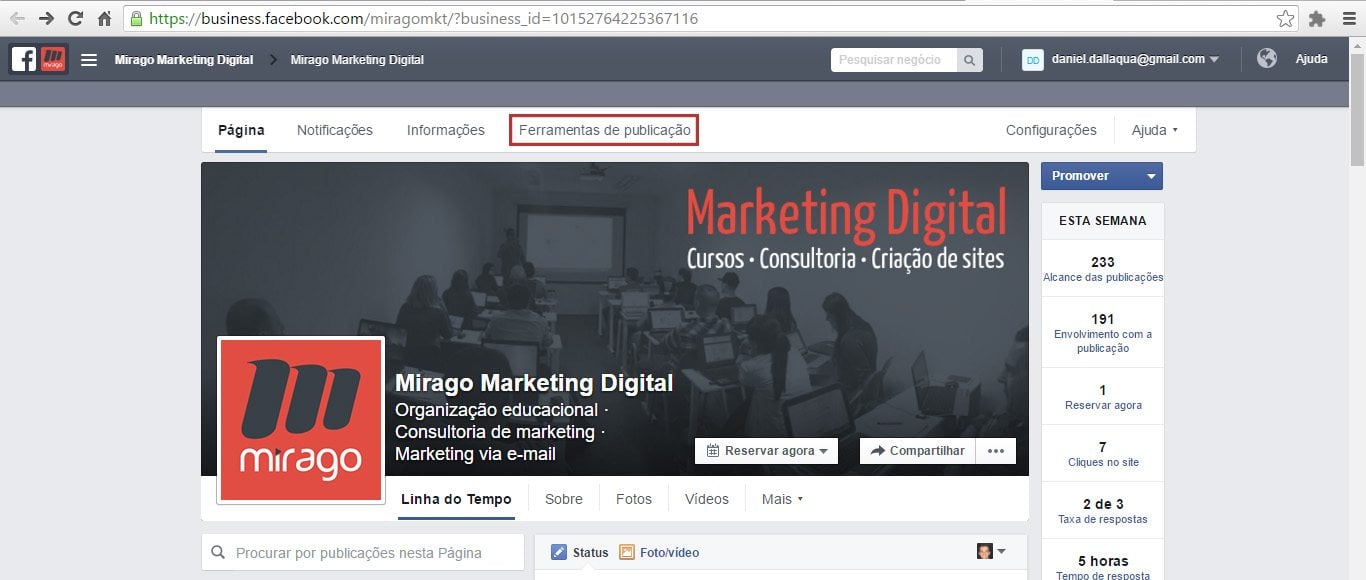
Após clicar nessa opção, no lateral esquerda verá na última opção o Canvas. Clique nela.

Nesta tela existe um canvas tutorial (no nosso caso já temos outras peças criadas, mas se você não mexeu verá apenas o tutorial). Clique em “view” para ver como é a estrutura do Canvas. Você verá uma imagem semelhante à esta:
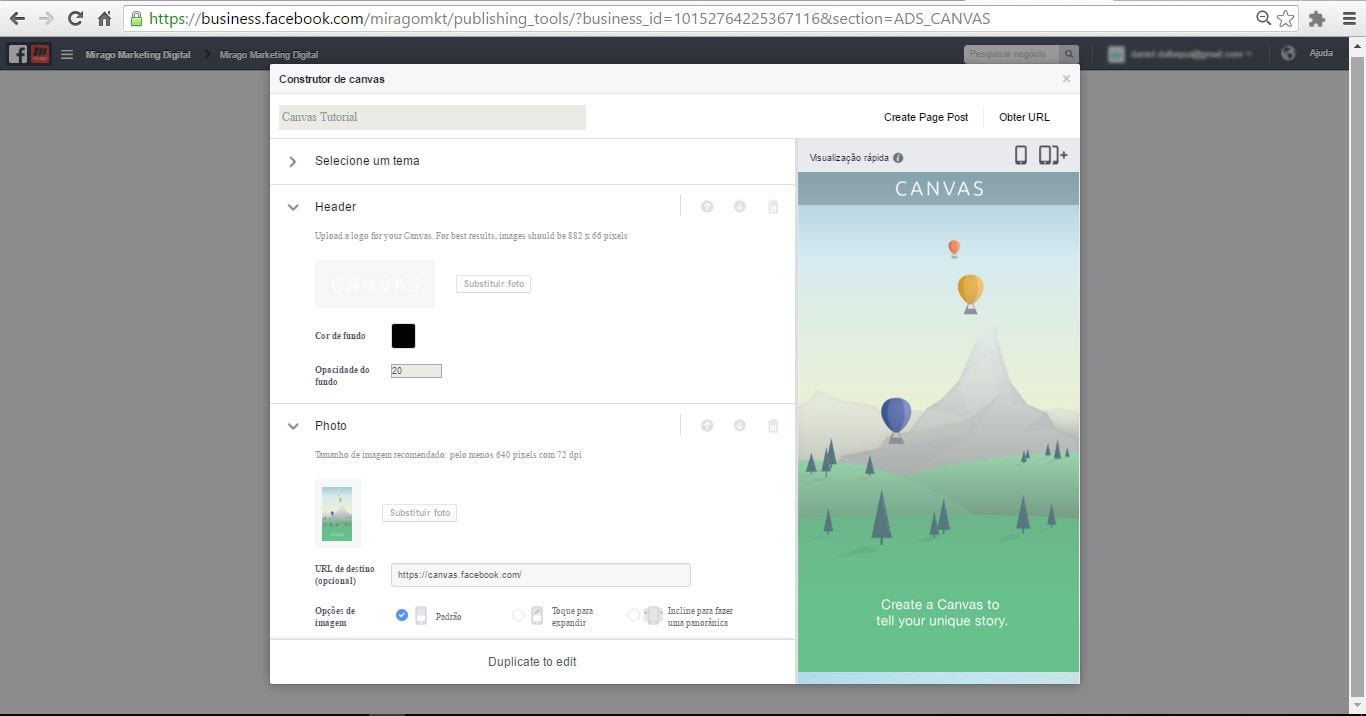
Ok, isso é só pra você verificar como é a estrutura do Canvas, agora vamos colocar a mão na massa. Feche essa janela do tutorial.
Crie seu Facebook Canvas
Vamos criar um novo! Clique nesse botão “Criar” ao lado direito no topo. Então você verá o seguinte …

Em primeiro lugar, nomeie seu Canvas na parte superior …

No lado esquerdo, você estará adicionando componentes para construir seu anúncio. À direita, você pode visualizar como ficará o que você está criando.
Por padrão, o Facebook irá lhe pedir para fornecer um tema, cabeçalho, imagem e botão. Mas você pode adicionar, excluir e mover todos os itens que você deseja na ordem que desejar.
Na parte inferior, clique no botão “Adicionar Componente”. Abrirá uma tela como essa abaixo:
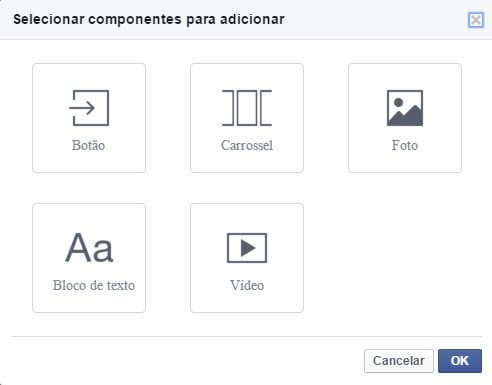
Você pode escolher os elementos que quiser adicionar. Como você pode notar, são 5 elementos possíveis:
- Botão
- Carrossel
- Foto
- Bloco de texto
- Vídeo
Você pode selecionar um ou vários destes e clique em “OK” para adicioná-los ao seu Canvas. Você também pode adicionar múltiplos de cada um, se quiser. Você decide!
Criando seu Canvas: Escolha um tema
O tema é essencialmente a cor de fundo em que os blocos de texto irão aparecer. Você tem as opções de branco, preto ou personalizado. Se você selecionar Personalizada, clique na caixa de cor ao lado dele.
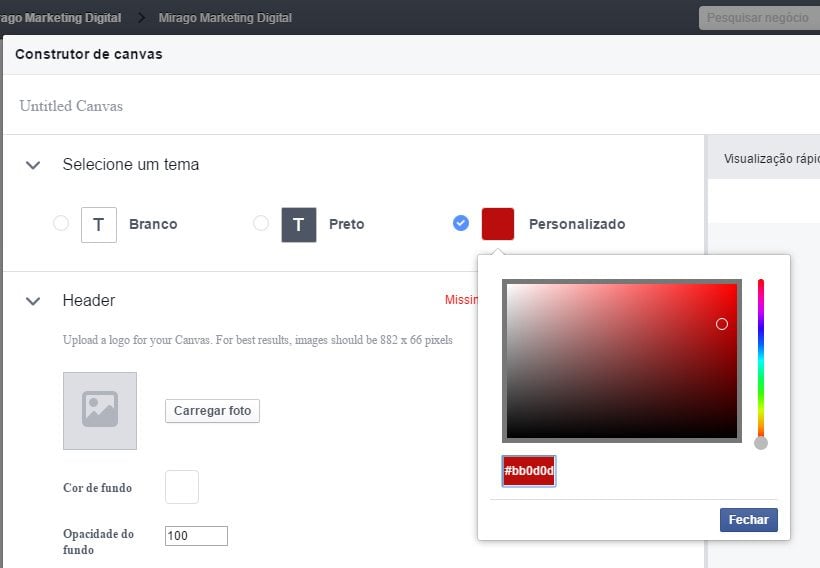
Ali você poderá a cor que desejar tanto clicando na paleta de cores ou digitando o código hexadecimal da cor desejada.
Criando seu Canvas: Cabeçalho
No cabeçalho, com o próprio nome já diz, você pode inserir uma imagem fixa que sempre ficará no topo de seu Canvas. Dentro do Canvas, o Facebook determina que a imagem deve estar no formato 882x66pixels.
Se o cabeçalho for transparente, você também pode selecionar uma cor de fundo e também determinar sua opacidade.
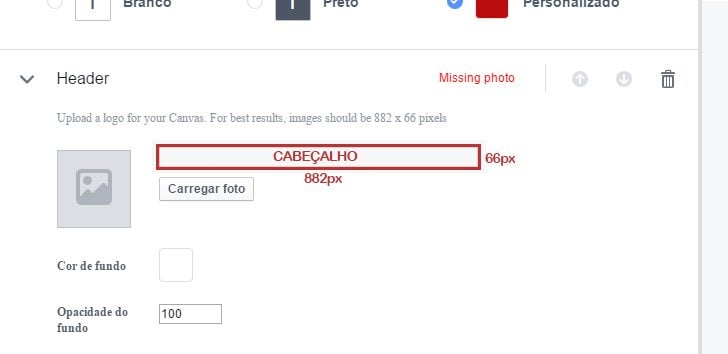
Criando seu Canvas: Video
Para adicionar um vídeo, o Facebook nos dá algumas sugestões:
- Resolução mínima de 720px.
- A orientação Retrato é recomendada (vídeos no formato paisagem serão redimensionados automaticamente).
- Evite vídeos em tela cheia.
- A duração do vídeo total não pode exceder dois minutos. Uma informação importante: Pode haver mais do que um vídeo, mas o tempo total de todos os vídeos não pode ser maior do que dois minutos.
- Use MP4 ou o formato MOV.
- O primeiro quadro será a miniatura (e hoje você não pode mudar isso). No entanto, isso não é de grande importância, uma vez que o vídeo será reproduzido automaticamente quando você rolar a tela. A reprodução dos vídeos fica em loop.

Abaixo do carregamento do vídeo você verá duas opções:
1-) Padrão: Se você escolher o padrão, o vídeo vai se dimensionar ao tamanho da tela.
2-) Incline para fazer uma panorâmica: o vídeo vai aumentar o zoom, e você pode inclinar o celular para ver outras áreas do vídeo. Esse formato é muito interessante para “passeios virtuais” em vídeos de alta resolução.
Criando seu Canvas: Foto

Ao adicionar uma foto em seu Canvas, o Facebook oferece três opções:
- Padrão
- Toque para expandir
- Incline para fazer uma panorâmica
Seguem os requisitos de concepção de fotografias, de acordo com Facebook:
- Imagens irão usar toda a largura da tela por padrão
- Uma imagem largura total é de 1.080 pixels de largura
- Você pode usar imagens de largura para a inclinação para a opção pan
- Uma imagem a toda a altura é 1.920 pixels de altura
- Você pode usar uma imagem mais alta para a torneira para expandir opção
- Use PNG ou JPG tipos de arquivo
- Você pode usar até 20 fotos em sua tela.
Observação importante: Se você utilizar a opção “incline para fazer uma panorâmica”, o Facebook vai concentrar-se no meio da imagem. Aqui está um exemplo …

Criando seu Canvas: Carrossel
Você também pode adicionar um carrossel em seu Canvas, incluindo um mínimo de duas imagens.

No Carrossel existem duas opções para dimensionamento:
- Padrão (você pode incluir um link em cada uma das imagens)
- Incline para fazer uma panorâmica (Nessa opção não é possível inserir link, são apenas as imagens
Veja as especificações para o formato carrossel segundo o Facebook:
Não há nenhuma exigência especial em relação às imagens, mas todas elas necessariamente precisam de ser do mesmo tamanho, caso contrário você não conseguirá concluir seu Canvas.
- 080 pixels de largura
- 920 pixels de altura
- Use PNG ou JPG
- Use até 10 imagens por carrossel
Criando seu Canvas: Bloco de Texto
Os blocos de texto são uma ótima maneira de quebrar seu Canvas com informações e dar maior “leveza” no layout para não ficar muito carregado de imagens e vídeos.

Nos blocos de texto você pode ajustar o seguinte:
- Tipo de fonte
- Tamanho da fonte
- Cor
- Negrito, itálico, sublinhado
- Alinhamento
- Até 500 caracteres em um único bloco de texto.
Criando seu Canvas: Botão
A última opção é o botão. Esta é mais uma oportunidade para enviar aos usuários um link externo, o famoso “call to action”. Seu botão permitirá um máximo de 30 caracteres, e você deve permitir 48px de preenchimento acima e abaixo. Se o seu Canvas tem como objetivo final a geração de leads, recomendo fortemente que você utilize um ou mais botões com chamadas para ações na sua peça e levar as pessoas ao seu site.
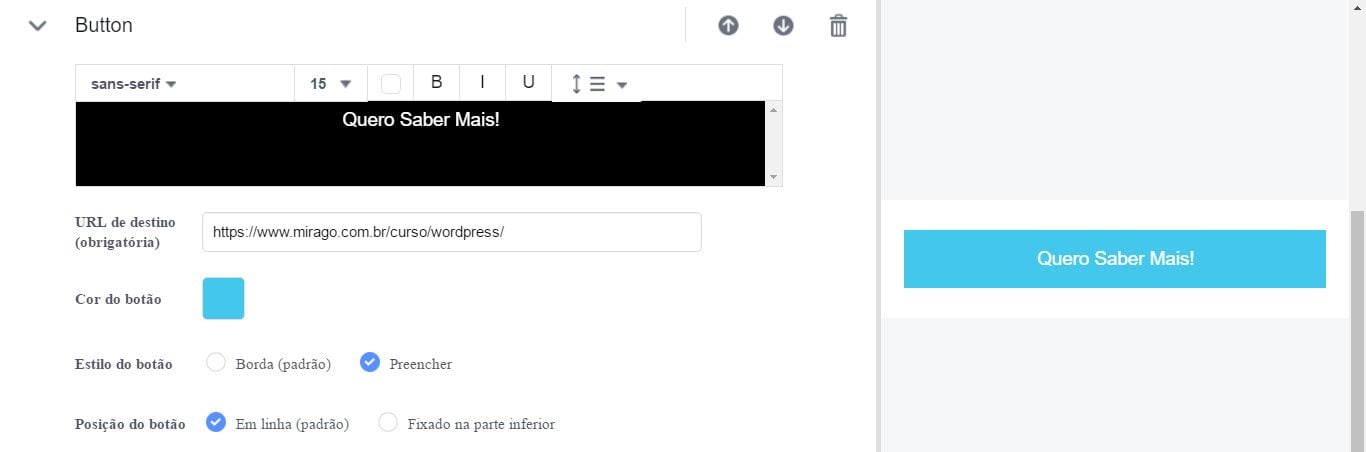
Criando seu Canvas: Salvar, Visualizar e Concluir

Quando estiver com sua Canvas pronto, não se esqueça de salvar no canto superior direito (Salvar Rascunho). Antes de clicar em “Concluir”, é essencial que você pré-visualize a arte criada pois, depois de concluído, você não poderá mais editá-lo.
Após clicar em “Preview” (primeiro ícone de celular do lado esquerdo – conforme imagem abaixo), o Facebook vai enviar um alerta para o seu celular para que você possa visualizar seu Canvas lá.

Uma vez que você se certificou que seu anúncio Canvas está ok, poderá clicar em concluir e verá uma imagem como essa abaixo:
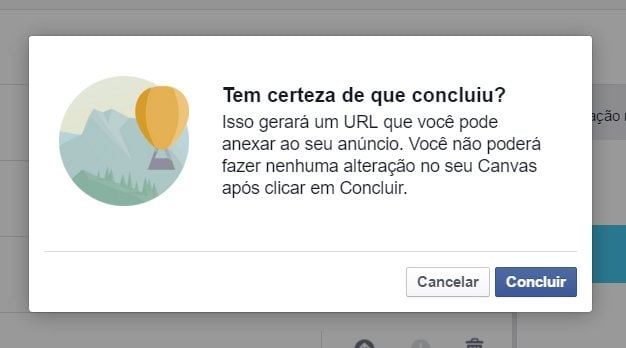
Conclua seu Canvas.
Criando sua Campanha
Abra o Power Editor no seu Facebook Business.
Crie uma nova campanha com o Objetivo de Enviar pessoas para o seu site ou Aumentar conversões no seu site.

No nível de anúncios, é importante que você só selecione a opção “Feed de Notícias Móvel” para inserção. Como o Canvas é uma modalidade de anúncio somente para dispositivos móveis, deixe somente essa opção selecionada.

Depois de escolhida essa opção, salve sua campanha. Depois de salvar e retornar a abrir a campanha na opção do Anúncio, verá que agora terá uma nova opção habilitada: O Canvas. Ainda dentro da Guia de Anúncio, escolha “Canvas” que você preparou e selecione a opção que você já terminou.
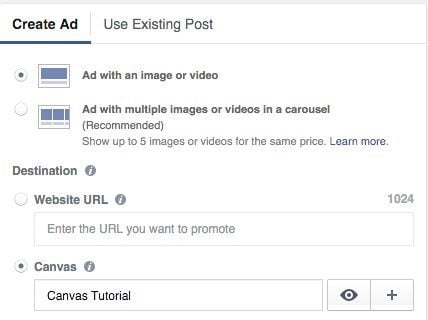
Para que completar o anúncio, você precisará fornecer as seguintes informações:
- Texto: O texto que vai acima do anúncio
- Título: o título que vai abaixo da miniatura
- Imagem em miniatura
Utilize o tamanho da imagem 1200×628 pixels que é o mesmo tamanho para outros tipos de anúncios.
Fácil, não?
Pode parecer um pouco complicado numa primeira vista, mas depois que você coloca a mão na massa verá que o processo todo é bem simples.
Agora é a sua vez!
Espero que esse tutorial tenha lhe ajudado a saber mais sobre o Canvas e faça com que você comece a explorar essa nova modalidade de anúncio dentro do Facebook. Tenho certeza que vai gostar dos resultados!
Quer aprender tudo sobre como anunciar no Facebook e Instagram? Conheça nosso Curso de Facebook e Instagram Ads.





